- Published on
Build Cross-Platform Applications with Python: A Guide to Tkinter and CustomTkinter!
- Authors

- Name
- Bradley DeLeonard
- @bradsabear
Python is one of the most versatile programming languages, and when it comes to building cross-platform desktop applications, Tkinter and CustomTkinter are fantastic tools. This guide will walk you through setting up and using these libraries to create visually appealing and functional apps on Windows, macOS, and Linux.
What is Tkinter?
Tkinter is the standard GUI (Graphical User Interface) toolkit included with Python. It's simple, easy to use, and widely supported across all major operating systems. Tkinter comes bundled with Python, which makes it an excellent choice for beginners and professionals alike.
What is CustomTkinter?
CustomTkinter is a modern and customizable variant of Tkinter. It builds on the simplicity of Tkinter but adds a more modern look and feel, making your applications look sleek and polished without the need for extensive CSS or custom design work.
Why Use Tkinter and CustomTkinter?
- Cross-Platform: Run your applications on Windows, macOS, and Linux without any modifications.
- Easy to Use: Simple syntax and quick to learn, making it perfect for beginners.
- Extensive Community Support: Tons of tutorials, guides, and examples available.
- Modern Look with CustomTkinter: Easily create attractive interfaces without spending hours on design.
Getting Started with Tkinter
Let's dive into creating a basic application with Tkinter.
1. Install Python and Tkinter
First, ensure that Python is installed on your system. You can download it from the official Python website. Tkinter usually comes pre-installed with Python, but if it’s missing, you can install it using:
# For Windows
pip install tk
# For Linux
sudo apt-get install python3-tk
2. Creating a Basic Tkinter Window
Here is a simple Tkinter application that opens a basic window.
import tkinter as tk
# Create the main window
root = tk.Tk()
root.title("Basic Tkinter Window")
# Set window size
root.geometry("400x300")
# Start the main event loop
root.mainloop()

Photo Source: Wikimedia 1
This code snippet opens a basic window with a title and set dimensions. It’s a great starting point for any Tkinter project.
Enhancing Your Application with CustomTkinter
CustomTkinter allows you to take your basic Tkinter applications to the next level by adding modern and customizable widgets.
1. Install CustomTkinter
To get started with CustomTkinter, you’ll need to install it via pip:
pip install customtkinter
2. Creating a CustomTkinter Window
Let’s create a modern-looking window using CustomTkinter:
import customtkinter as ctk
# Create the main window
root = ctk.CTk()
root.title("CustomTkinter Window")
# Set window size
root.geometry("500x350")
# Add a custom button
button = ctk.CTkButton(master=root, text="Click Me!")
button.pack(pady=20)
# Start the main event loop
root.mainloop()
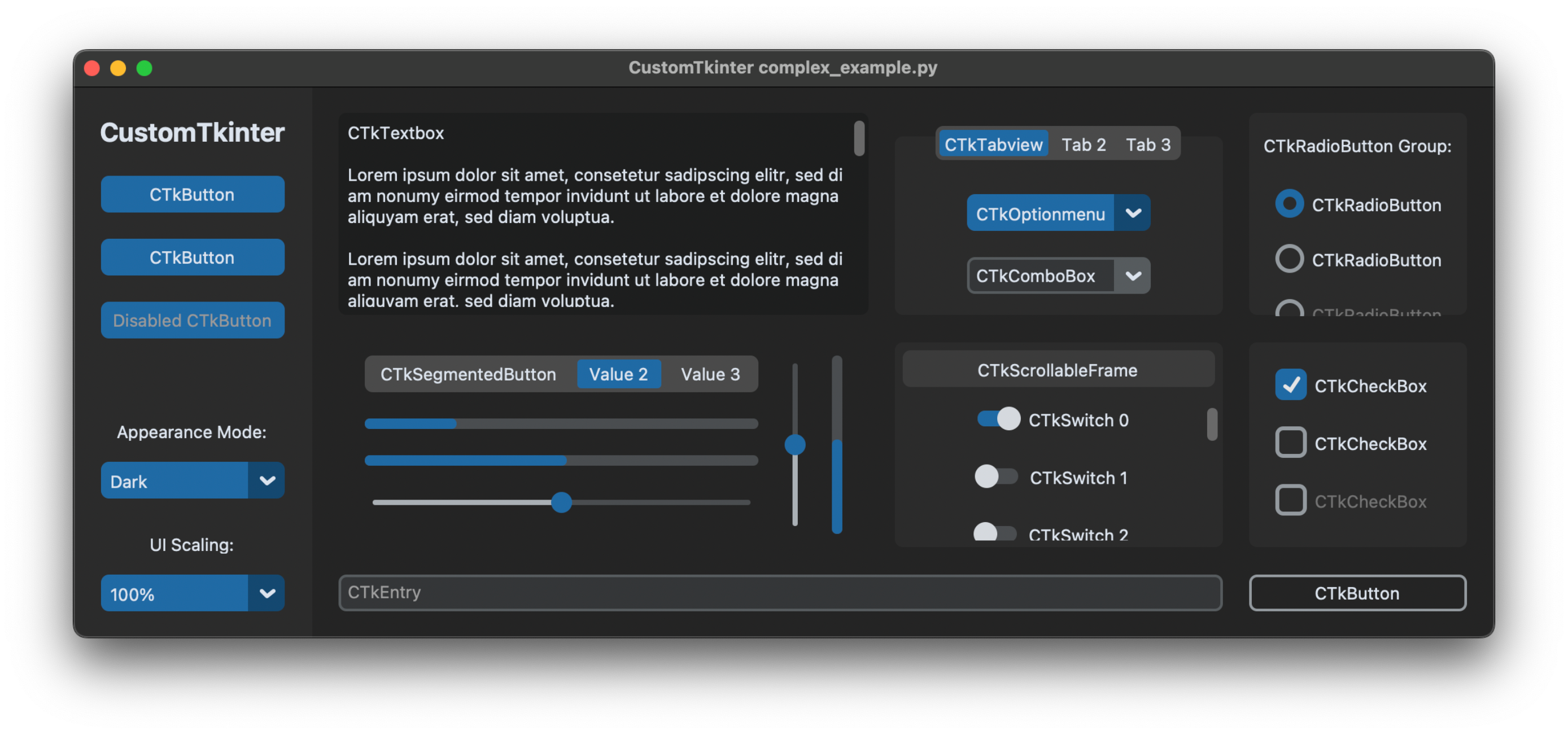
Photo Source: CustomTkinter Homepage 2
This snippet uses CustomTkinter to create a window with a custom button, showcasing how easy it is to build beautiful UIs with minimal effort.
Key Differences Between Tkinter and CustomTkinter
- Design: Tkinter has a basic look, while CustomTkinter provides a modern design with customizable themes.
- Widgets: CustomTkinter offers more advanced and stylized widgets compared to the standard Tkinter toolkit.
- Ease of Customization: CustomTkinter requires less effort to create visually appealing applications.
Conclusion
Tkinter and CustomTkinter are powerful tools for building cross-platform desktop applications with Python. Whether you're a beginner or an experienced developer, these libraries provide everything you need to create attractive, functional GUIs. Start simple with Tkinter, then elevate your app’s aesthetics with CustomTkinter.
So why wait? Start building your next great application today with Tkinter and CustomTkinter!
Footnotes
Alcotor, CC BY-SA 4.0 https://creativecommons.org/licenses/by-sa/4.0, via Wikimedia Commons https://commons.wikimedia.org/wiki/File:Tk-Demo_using_Tk_8.6.6_on_Windows_10,_November_2016.png ↩
The second photo is sourced from CustomTkinter homepage https://customtkinter.tomschimansky.com/ ↩